How To Restore Android Phone From Google Backup?
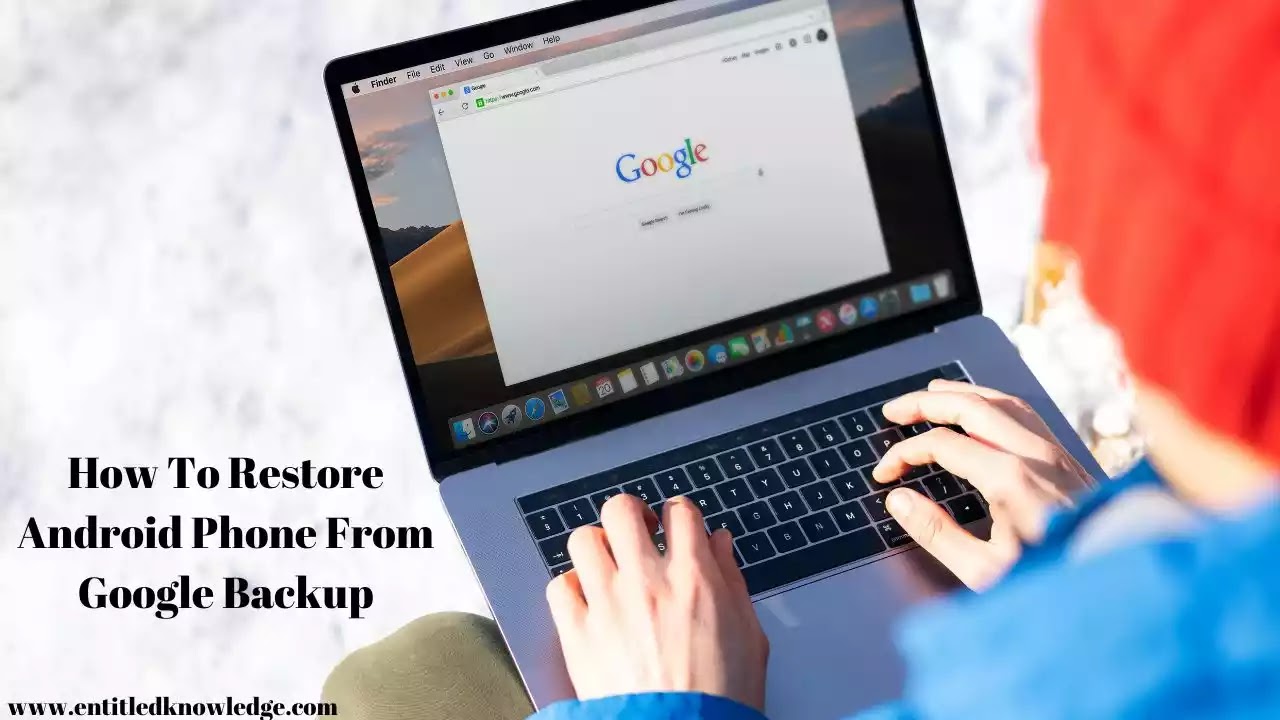
Cloud storage services were created to safeguard data from accidental deletion and corruption. Android devices have excellent Google Drive integration, allowing users to use Drive to easily backup their devices. Using Google Drive, you can create a backup of your data to protect it from potentially disastrous situations.
However, there have been times when you have lost important data. If you have suffered data loss or have a new Android phone and simply want to restore a backup from a Google backup service such as Google Drive to your new Android phone. So, how do I restore my Google Drive Backup to my new phone? In this article, we will show you how to restore data from Google.
Read Also: How To Recover Deleted Data In A Few Clicks With iBoysoft Data Recovery For Windows
Table of Contents
How to Restore Android Phone from Google Backup?
How do I get my phone back from Google Backup? Google Drive is a fantastic service provided by Google Inc. for Android devices. This is a cloud storage service that allows users to store data such as photos, videos, music, documents, call history, messages, and many more.
Regardless of the brand of phone you use, almost every Android device now includes the Google Drive service. If you purchased a new Android device and want to restore data from an old Android device to the new one, carefully read this section. The steps for restoring Android phones from a Google backup are provided below.
Step 1: Turn on your new Android device and tap on the "Arrow" icon in the center of the screen > Select "System Language" and press "Next" > If you have a Wi-Fi network, connect to it by entering the password key.
Step 2: Accept the privacy policy by clicking the "Accept and Continue" button. For the time being, select the "No Thanks" radio button and press the "Next" button > Enter your Google Account information, such as your email address, and then tap the "Next" button once more.
Step 3: Tap the "Accept" button to sign in to your Google account > The Google services page will appear; tick the checkboxes as needed, then tap the "Next" button > Tap the "Not now" radio button and then click "Next."
Step 4: Select the device from which you want to restore by tapping on the device name > Select the app from which you want to restore and tap on the "Restore" app.
Step 5: Once the above process successfully completed, click on the “Set up fingerprint” and enable Google now.
Read Also: How To Recover Disabled Facebook Account Without ID
How to Selectively Restore Android Phone from Google Backup?
You cannot preview and select data to restore to your Android phone using the method described above. The above method, on the other hand, requires you to restart your Android device, which is inconvenient for those who haven't used their phone in a while.
As you can see, Google Drive's built-in "backup & restore" service has fallen short of most Android users' expectations in recent years. We would like to recommend DroidKit to help more users easily restore Google backups. It can restore WhatsApp, messages, call logs, Wi-Fi passwords, photos, contacts, and calendars for all users as a comprehensive Android data recovery software. After DroidKit scans the data in your Google account, you can preview it all and choose what you want to restore selectively or completely.
Now, Free try the latest version of DroidKit on your computer (Mac & Windows PC supported) and then you can follow the steps below to restore backup from Google to phone.
Step 1: Go to the Extract Needed Data panel and choose From Google Account.
Step 2: View the data types that DroidKit can restore. As an example, consider Contacts. Select Contacts and then press the Next button.
Step 3: Sign in with your Google account > Authorize your Google account and locate the Google backup you’d like to restore from.
Step 4: Preview and select contacts you want to recover > Click To Device or To PC as your needs.
If you're wondering how to restore a WhatsApp backup from Google Drive, keep reading. DroidKit is another option. It not only allows you to restore an Android phone from a Google backup, but it also allows you to preview and restore data from Google Drive and Google accounts, including WhatsApp messages and attachments.
How to Restore Photos Backup from Google Drive to Phone?
Google backup is a service that uses Google Drive to sync data such as photos, videos, call logs, text messages, and so on. Backing up data to Google servers is a simple process, but most people are unaware of how to restore synced data from Google servers. In this post, we will address the issue of restoring synced data from the Google server to your Android device.
Read Also: How To Bypass Google Account Verification After Reset
- On your Android device, launch the Google Drive app.
- Choose Google Photos by tapping the "Hamburger" icon in the top left corner of the screen.
- Choose the photos you want to restore to your Android device > Click the download icon to begin downloading pictures to your Android device.
How to Restore Google Contacts from Google Server to Phone?
Google Contacts is a fantastic service for Android users. This is a free contact management application with a plethora of features. You can keep your contacts organized in the cloud by using Google Contacts. The steps below will help you restore contacts from the Google server.
- Open Google Contacts on your Android device.
- Tap on “More”.
- Tap on “Undo changes” and choose the time to go back and see contacts.
- Shoot on the “Confirm” button to restore Contacts from the Google server to your Android device.
If you are unable to restore the desired files from your Google backup, follow the instructions below to restore your Android phone without a Google backup or even a Google account.
Read Also: How To Unlock Android Phone Password Without Factory Reset
The Best Way to Backup & Restore Android Phone
In fact, Google is not the most efficient way to backup and restore your Android data. Everyone is aware that restoring backups from Google Drive should be based on backups already made on the Google account. It will be difficult if you are new to the Android service.
Users who do not have a Google account or who have forgotten their Google account login information can use other tools to backup and restore their Android phone. Another highly recommended backup restore tool - PhoneTrans - is offered to you in this section, as it supports backing up your Android device to the computer and selectively or fully restoring your Android phone from a variety of backups, including iTunes backups, iTunes Library backups, Google account backups, and the PhoneTrans backup itself.
To backup Android phone via PhoneTrans
Choose the Phone Backup mode > Connect your Anroid phone to the computer > Select the types of data you’d like to back up.
To restore Android phone via PhoneTrans
Step 1. Under the “Phone Restore” mode, you can choose to restore from different backups.
Step 2: Consider restoring from a Google account. After logging into your Google account, you can easily select data to restore to your Android phone by clicking the "Transfer Now" button.
Minutes later, you will see all the data you need from Google backups are stored on your Android device.
Video Guide on How to Restore Android Phone from Google Backup
Read Also: How To View Saved Wifi Password On Android Without Root
Conclusion on How to Restore Android Phone from Google Backup?
An unforeseen event, such as data loss, can occur at any time. You can back up your data to the cloud to protect it from various scenarios. If you have suffered data loss or purchased a new device and want to restore the Android phone from Google backup service, we have discussed how to do so.
Post a Comment